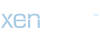How To Convert Codec To Mp4 Vlc?
Codec dönüştürme işlemleri, medya dosyalarını farklı formatlara çevirerek uyumluluk sağlamak veya dosya boyutunu optimize etmek için yaygın olarak kullanılan bir yöntemdir. VLC Media Player gibi ücretsiz ve çok yönlü bir araçla bu dönüşüm işlemlerini gerçekleştirmek oldukça kolaydır. İşte adım adım, Codec formatını MP4'e dönüştürmek için VLC kullanmanın detaylı bir rehberi:
1. VLC Media Player'ı İndirme ve Kurma
İlk adım olarak, VLC Media Player'ı resmi web sitesinden indirin ve bilgisayarınıza kurun. VLC, Windows, MacOS ve Linux gibi çeşitli işletim sistemlerinde çalışır ve kullanımı kolay arayüzüyle bilinir. Kurulumu tamamladıktan sonra, programı açın.
2. Dosyayı Açma
VLC Media Player'ı başlattıktan sonra, üst menü çubuğundaki "Medya" sekmesine gidin ve ardından "Aç" seçeneğini belirleyin. Ardından, dönüştürmek istediğiniz Codec dosyasını seçmek için dosya gezgini penceresini kullanarak bilgisayarınızdan dosyayı bulun ve açın.
3. Dönüştürme Ayarlarını Belirleme
Dosya VLC Media Player'da açıldıktan sonra, "Araçlar" menüsünden "Kodlayıcı Seç" seçeneğini seçin. Buradan, dönüştürme işlemi için kullanılacak codec'i seçebilirsiniz. MP4 formatında dönüştürmek istediğiniz için, "Video Codec" ve "Audio Codec" seçeneklerini MP4 ile uyumlu olanlarla değiştirin.
4. Dönüştürme Biçimini Belirleme
Ayarları yaptıktan sonra, dönüştürülecek dosyanın çıktı formatını belirlemek için "Dönüştür / Kaydet" seçeneğine gidin. Ardından, "Profil" alanından "Video - H.264 + MP3 (MP4)" veya benzeri bir seçenek seçin. Bu, dosyanızın MP4 formatında dönüştürülmesini sağlayacaktır.
5. Hedef Klasörü Belirleme ve Dönüştürme İşlemini Başlatma
Dönüştürülecek dosyanın kaydedileceği hedef klasörü belirlemek için "Gözat" düğmesini kullanın. Ardından, dönüştürme işlemini başlatmak için "Başlat" düğmesine tıklayın. VLC Media Player, dönüşüm işlemini başlatacak ve ilerleme çubuğu aracılığıyla size süreci gösterecektir.
6. Dönüşüm İşleminin Tamamlanması ve Dosyanın Kontrol Edilmesi
Dönüşüm işlemi tamamlandığında, VLC Media Player size bir bildirim verecek ve dönüştürülen dosyanın bulunduğu hedef klasörünü açmanıza olanak tanıyacaktır. Dönüştürülen MP4 dosyasını açarak, kaliteyi kontrol edebilir ve istediğiniz gibi kullanabilirsiniz.
Benzer Sorular ve Cevapları
Soru: Codec dosyalarını MP4 formatına dönüştürmek için ücretsiz bir yöntem var mı?
Cevap: Evet, VLC Media Player gibi ücretsiz ve çok yönlü bir araçla codec dosyalarını kolayca MP4 formatına dönüştürebilirsiniz. VLC'nin basit arayüzü ve geniş codec desteği, dönüşüm işlemlerini hızlı ve etkili bir şekilde gerçekleştirmenizi sağlar.
Soru: VLC Media Player'ı kullanarak codec dosyalarını MP4'e dönüştürürken nelere dikkat etmeliyim?
Cevap: VLC Media Player kullanırken dönüştürme ayarlarını doğru bir şekilde yapmak önemlidir. Dosyanın dönüştürme işlemi sırasında kalite kaybı yaşamamak için codec seçimine dikkat etmek gerekir. Ayrıca, dönüştürme işlemi sırasında dosyanın kaydedileceği hedef klasörü doğru bir şekilde belirlemek önemlidir.
Soru: Codec dosyalarını MP4 formatına dönüştürmek için alternatif yöntemler var mı?
Cevap: Evet, VLC Media Player dışında birçok ücretsiz ve ticari yazılım dönüştürme işlemlerini gerçekleştirmek için kullanılabilir. Örneğin, HandBrake, Format Factory ve Freemake Video Converter gibi araçlar, codec dosyalarını kolayca MP4 formatına dönüştürmenize olanak tanır. Ancak, bu yazılımların kullanımı ve özellikleri VLC Media Player kadar geniş olmayabilir.
Codec dönüştürme işlemleri, medya dosyalarını farklı formatlara çevirerek uyumluluk sağlamak veya dosya boyutunu optimize etmek için yaygın olarak kullanılan bir yöntemdir. VLC Media Player gibi ücretsiz ve çok yönlü bir araçla bu dönüşüm işlemlerini gerçekleştirmek oldukça kolaydır. İşte adım adım, Codec formatını MP4'e dönüştürmek için VLC kullanmanın detaylı bir rehberi:
1. VLC Media Player'ı İndirme ve Kurma
İlk adım olarak, VLC Media Player'ı resmi web sitesinden indirin ve bilgisayarınıza kurun. VLC, Windows, MacOS ve Linux gibi çeşitli işletim sistemlerinde çalışır ve kullanımı kolay arayüzüyle bilinir. Kurulumu tamamladıktan sonra, programı açın.
2. Dosyayı Açma
VLC Media Player'ı başlattıktan sonra, üst menü çubuğundaki "Medya" sekmesine gidin ve ardından "Aç" seçeneğini belirleyin. Ardından, dönüştürmek istediğiniz Codec dosyasını seçmek için dosya gezgini penceresini kullanarak bilgisayarınızdan dosyayı bulun ve açın.
3. Dönüştürme Ayarlarını Belirleme
Dosya VLC Media Player'da açıldıktan sonra, "Araçlar" menüsünden "Kodlayıcı Seç" seçeneğini seçin. Buradan, dönüştürme işlemi için kullanılacak codec'i seçebilirsiniz. MP4 formatında dönüştürmek istediğiniz için, "Video Codec" ve "Audio Codec" seçeneklerini MP4 ile uyumlu olanlarla değiştirin.
4. Dönüştürme Biçimini Belirleme
Ayarları yaptıktan sonra, dönüştürülecek dosyanın çıktı formatını belirlemek için "Dönüştür / Kaydet" seçeneğine gidin. Ardından, "Profil" alanından "Video - H.264 + MP3 (MP4)" veya benzeri bir seçenek seçin. Bu, dosyanızın MP4 formatında dönüştürülmesini sağlayacaktır.
5. Hedef Klasörü Belirleme ve Dönüştürme İşlemini Başlatma
Dönüştürülecek dosyanın kaydedileceği hedef klasörü belirlemek için "Gözat" düğmesini kullanın. Ardından, dönüştürme işlemini başlatmak için "Başlat" düğmesine tıklayın. VLC Media Player, dönüşüm işlemini başlatacak ve ilerleme çubuğu aracılığıyla size süreci gösterecektir.
6. Dönüşüm İşleminin Tamamlanması ve Dosyanın Kontrol Edilmesi
Dönüşüm işlemi tamamlandığında, VLC Media Player size bir bildirim verecek ve dönüştürülen dosyanın bulunduğu hedef klasörünü açmanıza olanak tanıyacaktır. Dönüştürülen MP4 dosyasını açarak, kaliteyi kontrol edebilir ve istediğiniz gibi kullanabilirsiniz.
Benzer Sorular ve Cevapları
Soru: Codec dosyalarını MP4 formatına dönüştürmek için ücretsiz bir yöntem var mı?
Cevap: Evet, VLC Media Player gibi ücretsiz ve çok yönlü bir araçla codec dosyalarını kolayca MP4 formatına dönüştürebilirsiniz. VLC'nin basit arayüzü ve geniş codec desteği, dönüşüm işlemlerini hızlı ve etkili bir şekilde gerçekleştirmenizi sağlar.
Soru: VLC Media Player'ı kullanarak codec dosyalarını MP4'e dönüştürürken nelere dikkat etmeliyim?
Cevap: VLC Media Player kullanırken dönüştürme ayarlarını doğru bir şekilde yapmak önemlidir. Dosyanın dönüştürme işlemi sırasında kalite kaybı yaşamamak için codec seçimine dikkat etmek gerekir. Ayrıca, dönüştürme işlemi sırasında dosyanın kaydedileceği hedef klasörü doğru bir şekilde belirlemek önemlidir.
Soru: Codec dosyalarını MP4 formatına dönüştürmek için alternatif yöntemler var mı?
Cevap: Evet, VLC Media Player dışında birçok ücretsiz ve ticari yazılım dönüştürme işlemlerini gerçekleştirmek için kullanılabilir. Örneğin, HandBrake, Format Factory ve Freemake Video Converter gibi araçlar, codec dosyalarını kolayca MP4 formatına dönüştürmenize olanak tanır. Ancak, bu yazılımların kullanımı ve özellikleri VLC Media Player kadar geniş olmayabilir.